One new interesting feature in Excel is that you can now insert pictures into cells.
The benefit of being able to insert pictures into cells is that the picture becomes an actual cell value and can therefore be returned by formulas and move with the data it is attached to when you sort, filter, or insert rows and columns.
In the past, pictures when inserted would float above the grid as an object. This made it very awkward to use them in context for data analysis or reporting. Now you can do either, so you have the best of both worlds.
Inserting pictures in cells
To insert pictures in cells:
- Click on the cell you want to insert the picture in.
- Click Insert > Pictures > Place in Cell.

- Select the location of the picture. You can insert pictures from your device or an online stock image.
- Select the picture to use and click Insert.
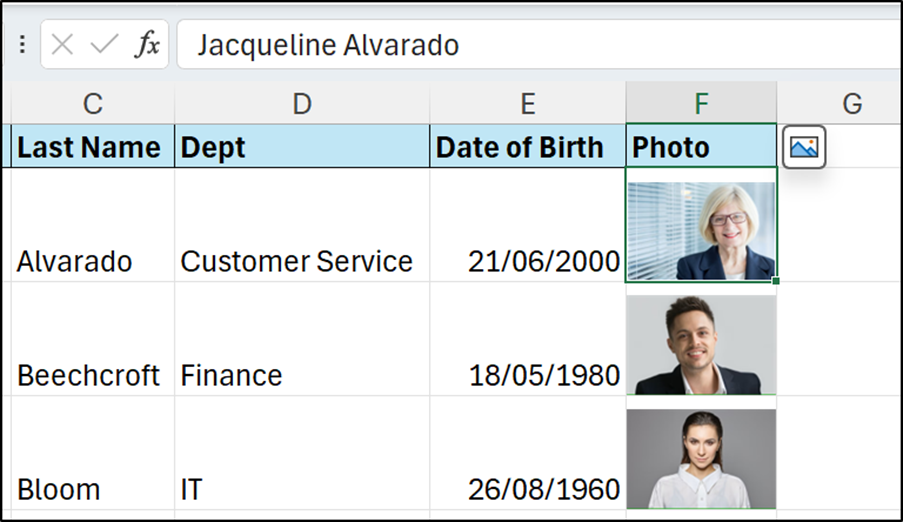
The height and width of rows and columns respectively can be adjusted to accommodate the picture better.
Using Alt Text
Alternative text or alt text is used to describe a picture to users who may be blind or visually impaired. It is good practice to add alt text to pictures inserted on a worksheet. To add alt text:
- Right-click on the picture and click View Alt Text.
- Type the desired text into the box provided in the Alt Text pane.
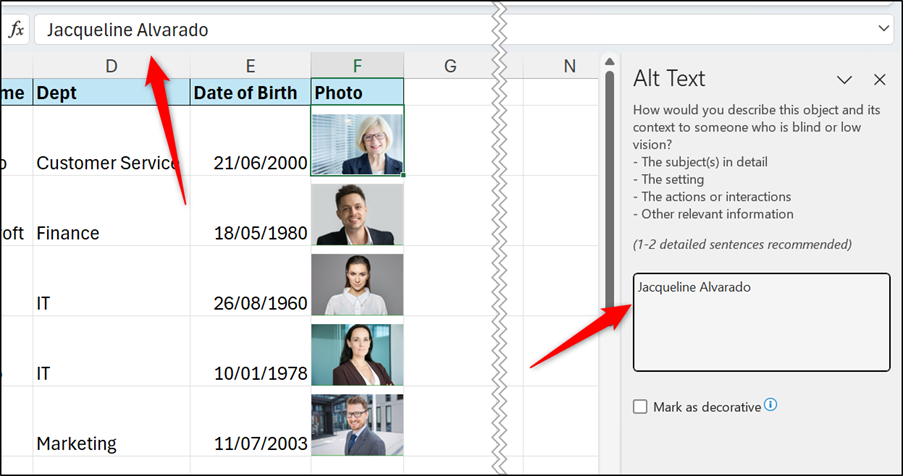
The alt text can also act as a picture caption in some cases.
Taking advantage of in-cell pictures
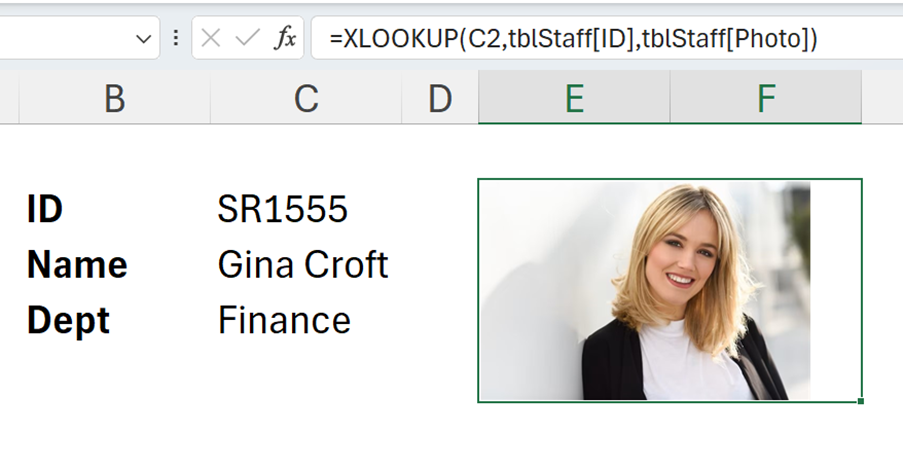
Pictures inserted in a cell are treated as a cell value so when you sort a list or perform any other activity that changes the layout of the data, the pictures will move with the data.
In an even more exciting development, this means that pictures can also be returned by formulas.
An XLOOKUP function is used here to return the picture associated with the person stated in cell C2:
=XLOOKUP(C2,tblStaff[ID],tblStaff[Photo])
Changing picture placement type
Despite this fantastic development, you may actually wish to change the placement type of a picture from "in cell" to "over cells".
To do so, either right-click on the picture and click Picture in Cell > Place over Cells.
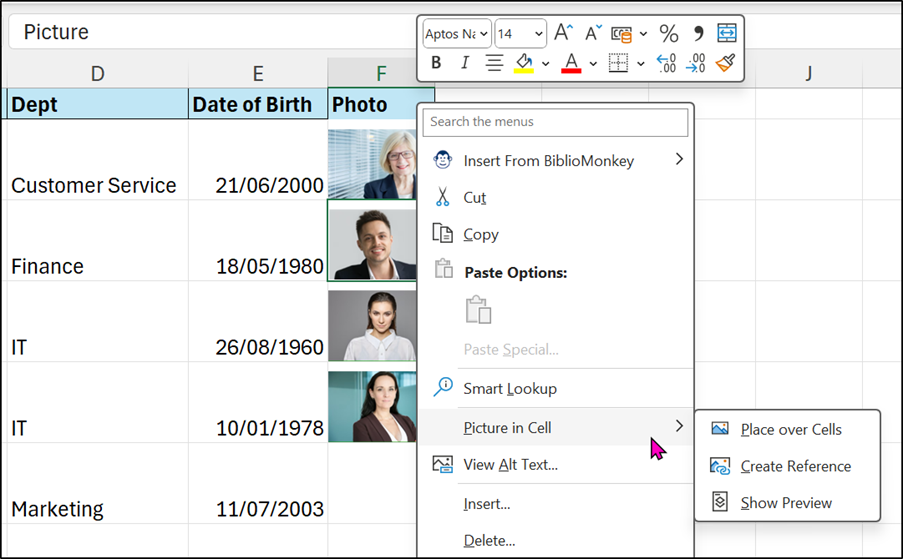
Or click the Place over Cells icon that appears in the top right corner of the picture when the picture cell is selected. This icon can be seen in the earlier image included of the inserted pictures.
Check out all our CPD courses on Excel for accountants here!
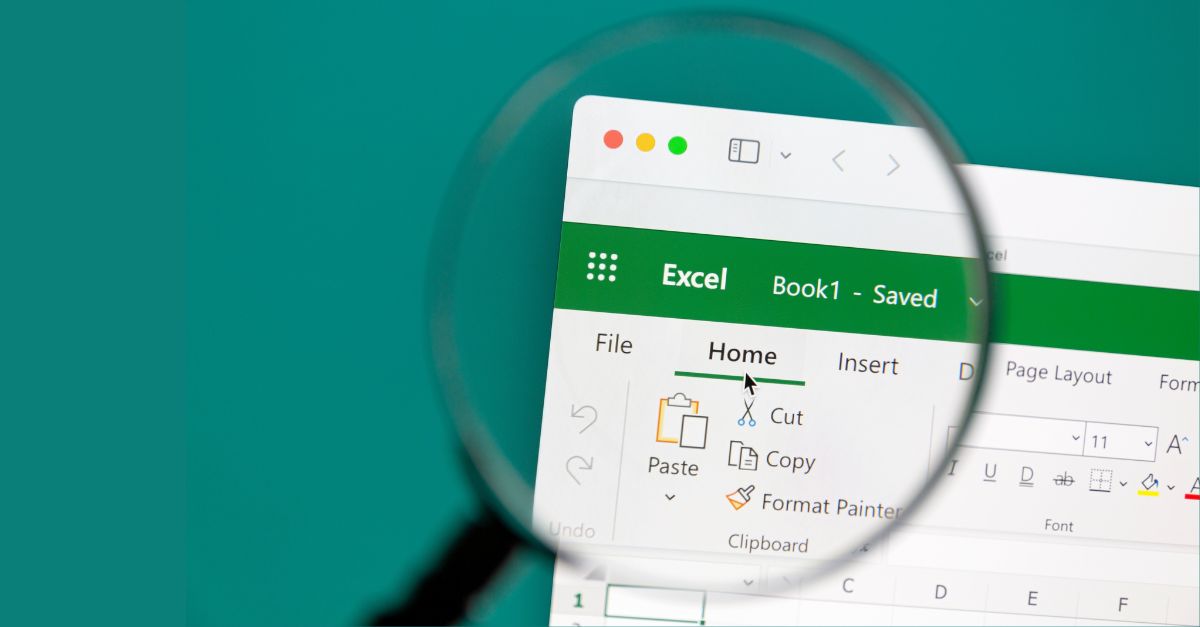
You need to sign in or register before you can add a contribution.